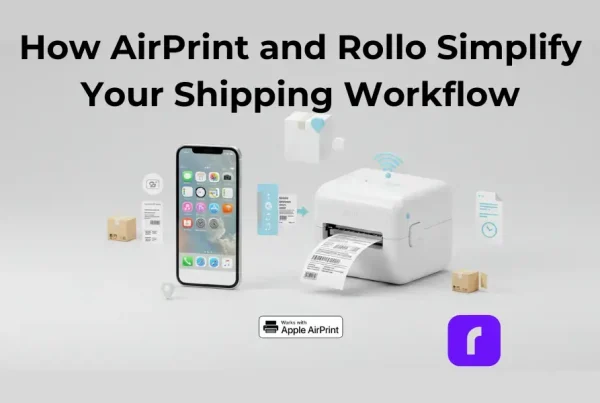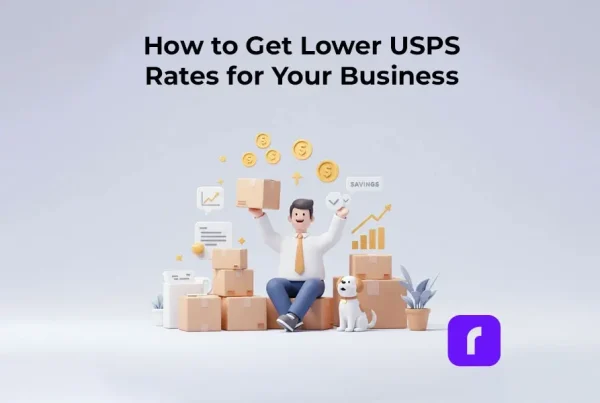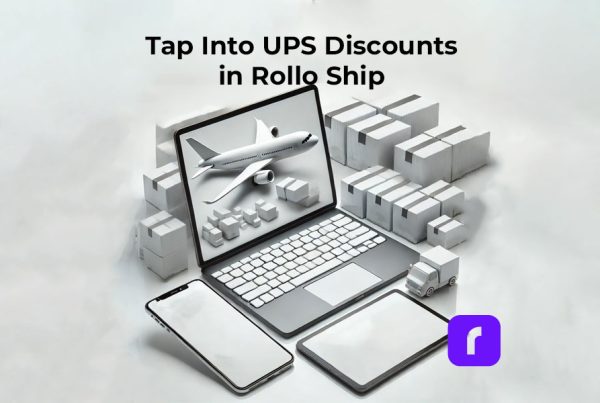PayPal shipping labels simplify the intricate process of managing shipments for your online business. As an essential part of the shipping process, these labels can be conveniently generated directly from your PayPal account. Whether you’re a newcomer to an online business or an established merchant, our comprehensive guide will help you navigate the ins and outs of PayPal shipping labels, making your shipping needs more streamlined and efficient.
What Are PayPal Postage Labels?
A PayPal postage label or a shipping label in PayPal, is a prepaid shipping label that you can create directly on the PayPal platform. It contains crucial information such as the sender’s address, recipient’s address, package weight, and tracking number. Once you print and attach it to your package, it’s ready to be shipped. The cost of the label is directly deducted from your PayPal account.

PayPal Shipping Labels’ Size
The standard size for PayPal shipping labels is 4″ x 6″. This size fits perfectly on most shipping packages and is the standard used by USPS, UPS, and FedEx. However, you can adjust the size of the label to fit on 8.5″ x 11″ paper if you’re using a standard printer.
Do PayPal Shipping Labels Expire?
Yes, PayPal shipping labels do expire. They must be used within 24 hours of purchase. If the label is not used within this timeframe, you should request a refund and then purchase a new label.
Can I Buy Shipping Labels Through PayPal?
Absolutely! Purchasing a shipping label through PayPal is not only possible but also a process that offers ease and convenience. If you’re running an online business and using PayPal for your transactions, this feature can be a game-changer for your shipping needs. Here’s a more detailed breakdown of how to purchase a shipping label via PayPal:
🔖 Start off by ➡️
🐾 Step 1: Log into your PayPal account:
The first step is to access your PayPal account. Ensure that you have a sufficient balance to cover the cost of the shipping label. You can also link your PayPal account to your bank account or credit card for automatic withdrawals.
🐾 Step 2: Navigate to the “Activity” page:
On the main dashboard of your PayPal account, you’ll find an “Activity” tab at the top of the page. Click on this to view all your recent transactions.
🔖 Then ➡️
🐾 Step 3: Find the relevant transaction:
Scroll through your list of transactions to find the one for which you need to create a shipping label. This could be a recent sale you made or a specific order you’re processing. Click on the transaction to view its details.
🐾 Step 4: Click on the “Print Shipping Label” button:
In the transaction details, you’ll find a “Print Shipping Label” button. Clicking on this will direct you to a new page where you’ll input the necessary information for your shipping label.
🔖 Then ➡️
🐾 Step 5: Enter the package details:
Here, you’ll need to provide information about your package, including its weight, dimensions, and the type of package (box, envelope, etc.). Be as accurate as possible to ensure you pay the correct postage amount.
🐾 Step 6: Choose your preferred carrier:
PayPal partners with major carriers like USPS and UPS. Select the one that best suits your shipping needs based on factors like cost, delivery speed, and reliability.
🎉 and Finally ➡️
🐾 Step 7: Review the shipping cost:
After you’ve entered your package details and chosen a carrier, PayPal will calculate the cost of your shipping label. Review this to ensure it aligns with your expectations and budget.
🐾 Step 8: Click “Confirm and Pay”:
If you’re satisfied with the shipping cost and the details entered, click on “Confirm and Pay”. The cost of the shipping label will be deducted from your PayPal balance.
➡️
🐾 Step 9: Print your label:
Once your payment is confirmed, you’ll be directed to a page where you can print your shipping label. Ensure your printer is set to the correct settings (usually 4″ x 6″ for shipping labels) and click on “Print Label.” Attach the printed label to your package, and it’s ready to be shipped!
By utilizing PayPal’s shipping label feature, you can streamline your shipping process and potentially save on shipping costs due to PayPal’s discounted rates with major carriers. With everything in one place, managing your online business becomes that much simpler.
PayPal Shipping Labels’ Cost
The cost of PayPal shipping labels depends on several factors, such as package weight, dimensions, and shipping distance. PayPal offers discounted rates from UPS, USPS, and FedEx, often saving sellers up to 50% compared to buying postage directly from the carrier.
| Package Weight (Pounds) | USPS (Priority Mail) | UPS Ground |
|---|---|---|
| 1 | $7.64 – $9.35 | $8.44 – $11 |
| 2 | $8 – $12 | $9.96 – $13 |
| 5 | $15 – $20 | $14 – $22 |
*These are estimated costs and can vary depending on the shipping distance and package dimensions.
*Please note that all cost estimates and procedures mentioned in this guide are accurate as of writing but may be subject to changes. Always check the most recent PayPal and carrier policies for the most accurate information.
How to Create PayPal Shipping Labels Without an Invoice
There might be instances where you want to create a shipping label without an invoice. Here’s how:
🐾 Step 1: Go to the PayPal Shipping Center – where Multiple Orders are displayed. If you don’t see this option in your account, you may need to turn it on in your PayPal settings.
🐾 Step 2: Click “Create” and then “Single Order.”
🐾 Step 3: Enter the recipient’s details, package details, and choose your preferred carrier.
🐾 Step 4: Click “Create Label.”
🐾 Step 5: Review the cost and click “Pay and Print.”
How to Print Shipping Labels from PayPal
Creating and printing shipping labels with PayPal can be accomplished with the following straightforward steps:

Step 1: Visit paypal.com/shipnow and log into your account.
Step 2: Enter the recipient’s details in the “Ship to address” field.
Step 3: Add Recipient’s Info.
You’ll be redirected to the “Create Shipping Label” page displaying your details (“Ship from”) and the recipient’s info (“Ship to”), which can be edited.
Step 4: “Email Note To Customer”
Check the “Email note to customer” box to notify your customers about the shipment.
Step 5: Select a Carrier.
Under “Shipping information”, select USPS or UPS from the dropdown menu.
Step 6: Select Service Type – Varies with Each Carrier.
Choose the service type (e.g., First-Class Mail, Priority Mail) based on your carrier and delivery timeframe.
Step 7: Select Package Type – Varies with Each Carrier and Each Service Type.
Select your package type (e.g., Medium Flat Rate Box for USPS). Note that available options will vary based on the chosen service type and carrier.
Tip: Use a digital scale for accurate package weight to avoid extra charges. Incorrect label or package selection may result in the package being returned to you.
Step 8: Select optional services.
Optionally, select additional services like USPS tracking, signature confirmation, or display postage cost on the label.
Tip: If you prefer to keep the shipping cost private from your customers, avoid selecting the ‘display postage cost on label’ option.
Step 9: Add Insurance and a Mailing Date.
Insurance and a mailing date can also be added.
The mailing date can be the current day or a future date.
Step 10: PayPal Shipping Cost Calculator.
Click on “Calculate Shipping Cost” to review the total cost based on your selections.
Step 11: Pay Your PayPal Shipping.
Click “Confirm and Pay” to agree to PayPal’s terms and deduct the cost from your PayPal balance or linked payment method.
Step 12: Preview Your PayPal Shipping Label.
A summary of your shipping details will appear, along with a “Print” button.
Step 13: Print & Stick
Click “Print” to review and start printing PayPal shipping labels.
IMPORTANT: Ensure barcodes on the label are not covered so couriers can scan them easily.
With these steps, you’ll be able to create shipping labels via PayPal efficiently, ensuring a smooth delivery process for your packages.
PayPal Shipping Labels Without Purchases/Orders
You can create a shipping label without a specific order on PayPal. Here’s how:
🐾 Step 1: Log into your PayPal account.
🐾 Step 2: Click on “Tools” and select “Multiple Order Shipping.”
🐾 Step 3: In the Multiple Order Shipping page, click “Create” and then “Single Order.”
🐾 Step 4: Enter the recipient’s details, package details, and select your preferred carrier.
🐾 Step 5: Click “Create Label.”
🐾 Step 6: Review the cost and click “Pay and Print.”

How to Reprint PayPal Shipping Labels
There might be situations where you need to reprint a shipping label. Don’t worry; PayPal has you covered. Here’s how you can do it:
🐾 Step 1: Log into your PayPal account.
🐾 Step 2: Go to “Activity” and find the transaction for which you want to reprint the shipping label.
🐾 Step 3: Click on the transaction details.
🐾 Step 4: Click on the “Reprint Label” option.
🐾 Step 5: The label will be displayed on a new page, ready for reprinting.
Keep in mind that PayPal allows you to reprint the label within 24 hours of its original creation.
❌ How to Cancel PayPal Shipping Labels
Often, we need to cancel a label due to inaccurate input of the weight, wrong address, or the order has been canceled. If you created a shipping label and decided not to use it, you can cancel it and get a refund. Follow these steps:
- Step 1: Log into your PayPal account.
- Step 2: Go to “Activity” and find the transaction related to the shipping label.
- Step 3: Click on the transaction details.
- Step 4: Click on “VOID LABEL”. Alternatively, you can find “VOID LABEL” by clicking back from the Print Stage of the label. You will be returned back to the “SHIPPING SUMMARY” page. “VOID LABEL” is a hyperlink at the bottom of the page, under “MORE OPTIONS”.
- Step 5: You can select the reason for canceling the label and even email to the recipient.
- Step 6: You’ll be prompted to confirm the cancellation. Click “YES”.
PayPal will submit your refund request to the shipping carrier. It will take a couple of days to be processed. If approved, the refund will be credited back to your PayPal account within 15 days.
Integrating the Rollo Ship App with PayPal
Here’s how to integrate the Rollo Ship App with your PayPal account:
- Step 1: Download and install the Rollo Ship App.
- Step 2: Open the app and navigate to the “Connections” menu.
- Step 3: Click on “Selling Channels” and Select PayPal from the list.
- Step 4: Click “Connect” and input your PayPal credentials.
- Step 5: You are all set. All your future PayPal orders will be available for shipping.
- TIP: In Rollo Ship > Settings > Notification Preferences > Select “Notify of all new orders in any status” if you wish to be notified of all new orders.
- TIP 2: In Rollo Ship > Settings > Print and Email > Select “Automatically email tracking information to shipment recipient” to notify your customers of the tracking info”.
Rollo Ship App is a popular shipping solution that seamlessly integrates with PayPal. Printing from Rollo Ship costs just 5 cents per label, a fee that’s waived for your first 200 labels. Even better, the app offers discounted shipping rates, allowing you to save up to 90% off with major US carriers like UPS, USPS, and FedEx.
With the integration complete, you can now import your PayPal orders directly into the Rollo Ship App for easy label creation and printing.
How Rollo Printers Can Help with Printing Shipping Labels from PayPal
Rollo printers are designed to make printing shipping labels a breeze. Their high-speed printing capability can help you quickly produce labels for your packages. They support the standard 4″ x 6″ shipping labels used by PayPal and major carriers.
Using a Rollo printer to print your PayPal shipping labels is quite simple:
- Step 1: Connect your Rollo printer to your computer.
- Step 2: In your PayPal account, navigate to the Orders on the Shipping Center page.
- Step 3: Create your shipping label following the steps provided earlier in this guide.
- Step 4: When ready to print, select “Rollo Printer” as your printer.
- Step 5: Click “Print,” and your shipping label will be printed in seconds. NO CROPPING, NO RESIZING. Rollo detects the labels automatically and prints them in the appropriate size.
Rollo printers are a smart investment for any business that does a lot of shipping. Not only do they save you time, but their compatibility with the Rollo Ship App and PayPal makes the shipping process even more seamless.
This comprehensive guide should empower you to navigate PayPal shipping labels effectively. By leveraging the power of PayPal and integrating efficient tools like Rollo Ship App and Rollo printers, you can streamline your shipping process and focus more on growing your business. Happy shipping!
PayPal Shipping Labels: Tips and Tricks
Now that you know the ins and outs of PayPal shipping labels, it’s time to share some additional tips and tricks that will help you get the most out of this service.
Use Options for PayPal Multiple Orders
The address of the person or business sending the package. This information is used in case the package needs to be returned due to delivery issues.
Take Advantage of PayPal’s Discounted Shipping Rates
As mentioned earlier, PayPal offers discounted rates for USPS, UPS, and FedEx. This can lead to significant savings over time, especially if you ship a high volume of packages. Make sure to compare rates between carriers to get the best deal.
Make Sure Your Shipping Address is Correct
Before creating a shipping label, double-check the shipping address. If the address is incorrect, the package could end up being returned to you or delivered to the wrong location.
Keep Track of Your Shipping Expenses
PayPal keeps a record of all your transactions, including those related to shipping. This can be useful for tracking your shipping expenses and can help you to budget more effectively.
Use Rollo Printer for Fast and Efficient Printing
Rollo printers provide high-quality labels quickly and efficiently. They’re compatible with any direct thermal label, including free UPS labels, providing flexibility and cost savings.
Conclusion
PayPal shipping labels are an excellent tool for businesses of all sizes. They allow you to streamline your shipping process, potentially saving you both time and money. By using PayPal for your shipping needs, you can handle all your transactions in one place, simplifying your operations.
Whether you’re a small business shipping a few packages a week or a large business shipping hundreds of packages a day, understanding how to create, use, and manage PayPal shipping labels is crucial. With this guide, you’re now well-equipped to take full advantage of this powerful tool.
Finally, integrating the Rollo Ship App and using Rollo printers can further enhance your shipping process, making it even easier to get your products into the hands of your customers. Happy shipping!
Follow Rollo on:
Frequently Asked Questions
Q: Are shipping labels cheaper through PayPal?
Short Answer: Depends.
A: Yes, cheaper than carrier prices, but you can get even more discounts via Rollo Ship.